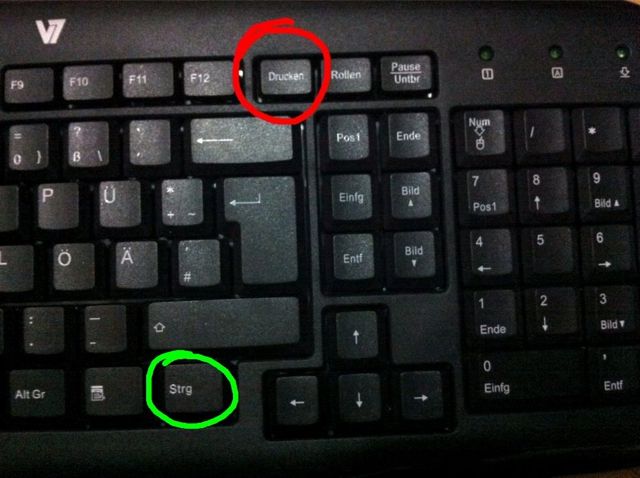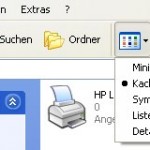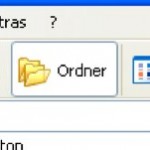Probelm:
Der alte Server ist zu klein, zu alt etc. und ich bekomme neue IP-Adressen zugewiesen. Was tun mit ISPCP Omega 1.0.0. RC3??
Lösung:
Daten auf dem Alten Server sichern, sichern, sichern!!!
1. Datenbanken mit mysqldump und Daten z.B. mit tar sicher:
Daten tar -cvzf www.tar.gz /var/www/virtual
Datenbanken mysqldump -u root -p<passwort> ispcp > ispcp.sql
alle weiteren Datenbanken sollten auch einzeln gesichert werden da sonst auf dem neuen Server die Datenbank ispcp beim nachträglichen Import überschrieben wird.
Ansonsten können mit:
mysqldump -u root -p<passwort> —all-databases
alle Datenbanken auf dem Server gesichert werden.
2. Neuer Server installieren, in meinem Fall Debian Lenny.
Installation von ISPCP Omega nach Anleitung. In meinem Fall aktueller Trunk
Installationanleitung für Debian
nach der Installation, die Datei ispcp.sql vom alten Server mittels WinSCP oä. auf den neuen Server kopieren und mit
mysql -u root -p<passwort> <[pfad]/ispcp.sql
in Mysql importieren.
Von einem Client im Netz mit einem Internet-Browser auf den Server zugreifen:
http://admin.<domain.tld>/
als Admin anmelden
Ein Datenbankupdate erforderlich.
Jetzt müssen die Domänen wieder erstellt werden, wie folgt:
Die User vom alten Server übernehmen, also alle vuxxxx „Zeilen“ aus den Dateien /etc/passwd, /etc/shadow und /etc/group in die entsprechenden Dateien auf dem neuen Server kopieren.
/etc/init.d/ispcp_daemon stop
mysql -u root -p<password>
USE ispcp
UPDATE mail_users SET status=“toadd“ where status=“ok“;
UPDATE domain SET domain_status = ‚toadd‘ WHERE domain_status = ‚ok‘;
UPDATE domain_aliasses SET alias_status = ‚toadd‘ WHERE alias_status = ‚ok‘;
UPDATE subdomain SET subdomain_status = ‚toadd‘ WHERE subdomain_status = ‚ok‘;
quit
/var/www/ispcp/engine/ispcp-rqst-mngr
/etc/init.d/ispcp_daemon start
Nun werden alle Domains, Supdomains, Aliases und E-Mailadressen angelgt.
So, jetzt ist ISPCP Omega auf dem neuen Server installiert.
Testweise kann man sich als User anmelden und kontrollieren ob alles OK ist.
3. Absicherung
Um das ganze sicherer zu machen müssen wir noch diverse Spamfilter und Anti-Viren-Programme installieren. Diese ist die Anleitung die ich dafür verwendet habe.
4. Abschließende Arbeiten
Alte Datenbanke „ohne ISPCP“ iportieren
mysql -u root -p<passwort> <[Datebankname]
Nach dem Import solltet ihr im mysql ein flush privileges; machen, ansonsten werden die User nicht übernommen.
Webseiten vom alten Server übernehmen.
Die zuvor erstellt Datei www.tar.gz nun noch entpacken und alle Webseiten sind wieder vorhanden.<neuer Server> cd /var/www
<neuer Server> tar -xvzf www.tar.gz
Alte Emails übernehmen:
<alter Server> cd /var/mail
<alter Server> tar -cvzf mail.tar.gz virtual/
Date mail.tar.gz auf neuen Server ins verzeichnis /var/mail/ kopieren
<neuer Server> cd /var/mail
<neuer Server> tar -xvzf mail.tar.gz
So ungefäht sollte der Optemalfall aussehen. Es kann natürlich von System zu System unterschiede geben.
Hier noch einige Tipps:
FastCGI deaktivieren: (bei mir hat FastCGI bzw FCGI nicht funktioniert):
fastcgi und fastcgi_ispcp aus /etc/apache2/mods-enable/ löschen
Passwort vom Mysql-User debian-sys-maint neu eintragen:
Das Passwort aus /etc/mysql/debian.cnf kopieren und mit z.B. PHPMyAdmin neu setzen
Pear Module installieren:
pear install net_imap
pear install Image_graph
Pfade zu „open_base_dir“ in der /etc/apache2/sites-available/00_master.conf hinzufügen:
…:/usr/share/pear/Smarty/:/usr/share/php:/usr/share/pear:/tmp
Webmailkonfigurationen und Adressbücher übernehmen:
übernehmen aller Dateien mit einem „@“ im Dateinamen
<alter Server> tar -cvzf mailconfs.tar.gz /var/www/ispcp/gui/tools/webmail/data/*@*
kopiere das File mailconfs.tar.gz auf den neuen Server
<neuer Server> cd /var/www/ispcp/gui/tools/webmail/data/
<neuer Server> tar -xvzf mailconfs.tar.gz
<neure Server> chmod 775 /var/www/ispcp/gui/tools/webmail/data/
<neuer Server> chown www-data:www.data /var/www/ispcp/gui/tools/webmail/data/*
Das Verzeichnis /var/www/ispcp/gui/phptmp kann nicht beschrieben werden:
chmod 777 /var/www/ispcp/gui/phptmp