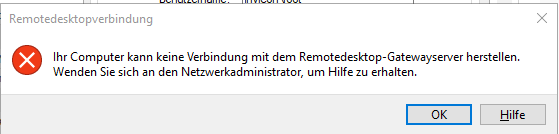Problem:
Der Admin möchte die User-Passwörter per Exchange Admin Center ändern können.
Ändern der Berechtigungen der Administratorrollen:
„Organisation Management“ hinzufügen der Rolle „Reset Password„
Fehlermeldung:
Sie besitzen keinen Zugriff für das Erstellen einer neuen Verwaltungsrolle unter der Verwaltungsrolle „{0}“. Für die Verwaltungsrolle oder deren übergeordnete Rolle in der Hierarchie muss eine Delegierungsrollenzuweisung ohne Bereichseinschränkung aktiviert sein.
Lösung:
Folgende Befehle in der „Exchange Management Shell“ eingeben
Add-pssnapin microsoft*
Install-CannedRbacRoles
Install-CannedRbacRoleAssignments
anschließend vom ECP abmelden und neu anmelden, die Änderungen der Administratorrollen können jetzt durchfeführt werden.
Dann nochmal ab- und anmelden, jetzt kann der Admin, bzw. jedes Mitglied der Administratorrolle „Organisation Management“, Passwörter ändern/zurücksetzen.
Getestet mit Exchange Server 2016