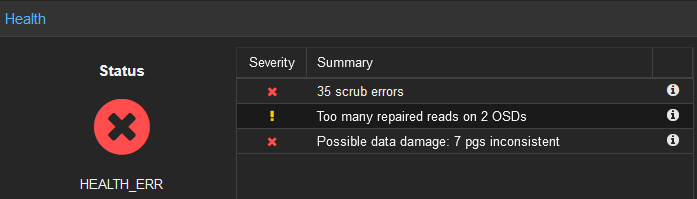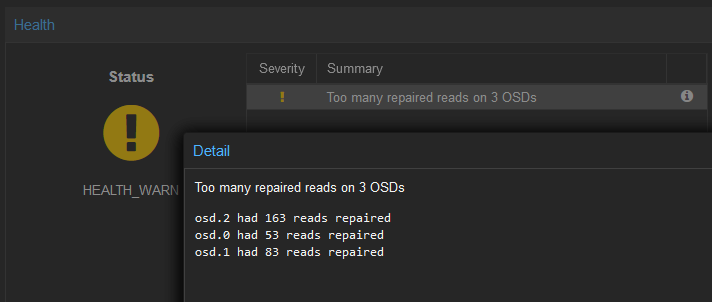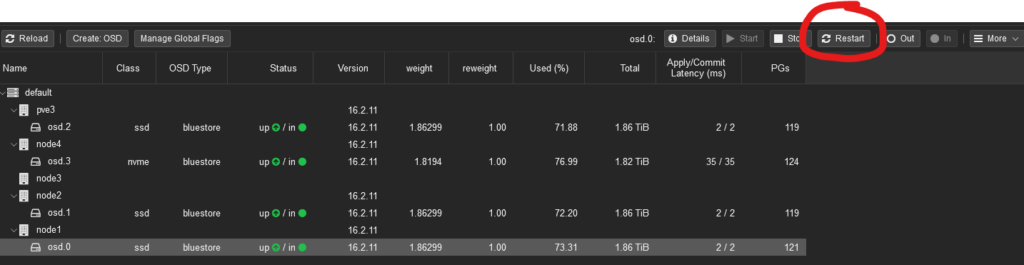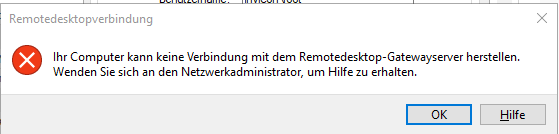Problem:
Das anmelden am Linux Server mit Passwort dauert…
Lösung:
in der Eingafeauffoderung (Powershell/CMD) folgendes Eingeben
ssh-keygen -t rsa -b 4096Dadurch werden 2 Dateien unter: „%USERPROFILE%\.ssh“ erstellen:
id_rsa
id_rsa.pub
den Inhalt der Datei id_rsa.pub auf den Server in die Datei „/home/<username>/.ssh/autorized_keys“ kopieren.
Danach kann man mit ssh „<username>@server.local“ auf den Server verbinden ohne ein Passwort eingegen zu müssen.
Natürlich ist die Verbindung gesichert, noch sicherer kann der Zugriff gestaltet werden, wenn beim erstellen des RSA-Schlüsselpaares eine Passphrase eingegenben wird. Diese muss dann bei jeder neuen SSH-Verbindung zum Server eingegeben werden.