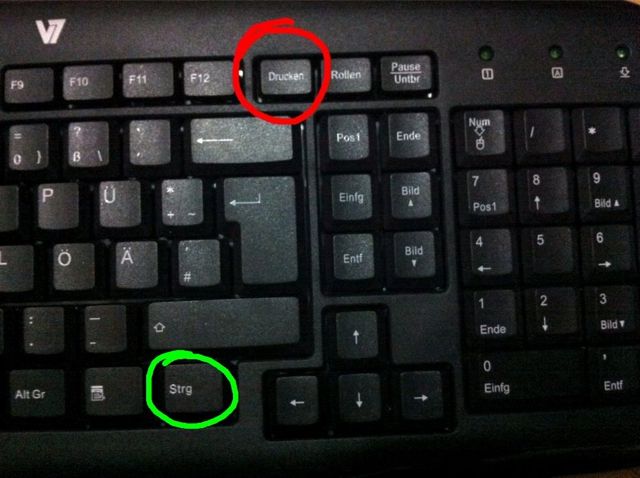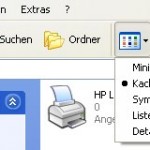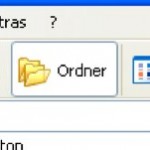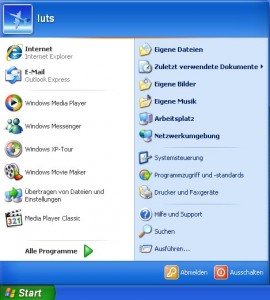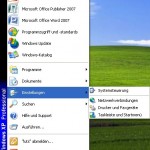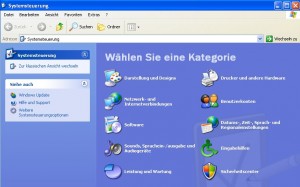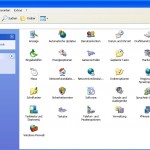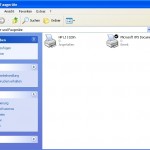Problem:
Nach jedem Neustart von Windows wird der Standartdrucker auf einen Lokalen Drucker umgestellt.
Lösung:
- (Lokaler)Gruppenrichtlinieneditor
--> Computer->Administrative Vorlagen->System->Anmelden->"Beim Neustart des Computers und bei der Anmeldung immer auf das Netzwerk warten" - über Anmeldescript:
wmic printer where name='<druckername>' call setdefaultprinter