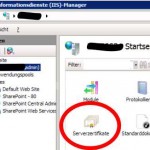Problem:
Die Webseite des Microsoft Office SharePoint Servers 2010 soll per HTTPS erreichbar sein. Für offizielle Seiten sollte man ein Zertifikat bei einer offiziellen Zertifikatsstelle kaufen. iphone 8 plus selfie case Für Test- oder Entwicklungszwecke käme das mitunter recht teuer. tech 21 iphone 8 case plus
Lösung:
Selbstsigniertes Zertifikat: Ein selbstsigniertes Zertifikat ermöglicht eine verschlüsselte Verbindung zwischen Browser und Server. Allerdings erscheint beim Öffnen der entsprechenden Seite ein Fehler, dass das Zertifikat nicht vertrauenswürdig ist. Da das Zertifikat selbstsigniert ist kann dem trotzdem vertraut werden. wireless iphone 7 case Installation/Einrichtung:
1. Im IIS-Manager: „Servername“ –> in der Gruppe: IIS „Serverzertifikate“ doppelklicken –> rechte Spalte: „Selbstsigniertes Zertifikalt erstellen…“ –> Name des Zertifikates eingeben –> OK 2. led phone case iphone 7 plus Unter Sites, die Site auswählen –> rechte Spalte: „Bindung“ –> Hinzufügen –> Protokoll „HTTPS“ auswhäen –> das eben erstellte Zertifikat auswählen –> OK –> Schlißen 3. In der Zentraladministration des Microsoft Office Sharepoint Server 2010 (MOSS): „Awendungsverwaltung“ –> „Alternative Zugriffszuordnung konfigurieren“ –> den Servername auswählen –> alle http:// in https:// ändern und mit OK bestätigen 4.