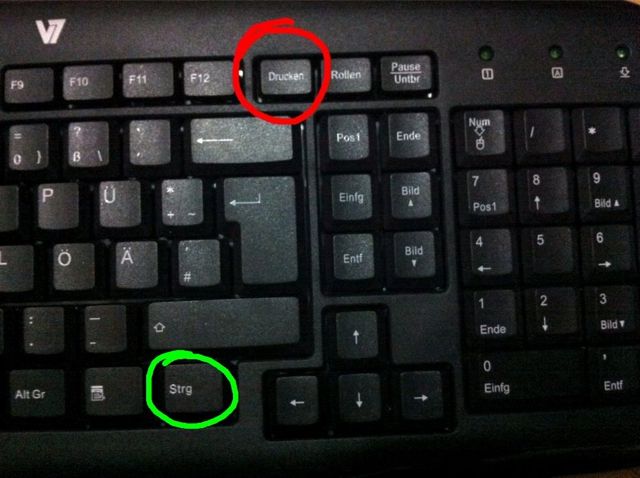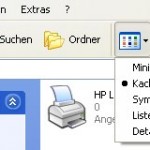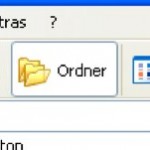Wozu braucht man NSClient++ überhaupt?
NSClient ist ein Windows Client für Nagios. Mit diesem Client kann Nagios verschiedene vordefinierte Befehle bzw. Abfragen durchführen und so den Zustand des Windowsrechners abfragen. Diese Version von NSClient ist von mir unter mehreren Betriebssystemen getestet und läuft bei mir unter Windows XP, Windows Server 2003 R2, Windows Server Hyper-V 2008 R2 und Windows 7.
Die Installation ist ganz einfach. Folgendem Befehl ausführen:
NSClient++.exe /install
Falls im SystemTray (Taskleiste) ein Icon angezeigt werden soll, folgenden Befehl ausführen:
NSClient++.exe SysTray install
Um NSClient++ zu starten folgenden Befehl ausführen
NSClient++.exe /start